

| MATLAB Release Notes |   |
Development Environment Features
MATLAB has a new environment called the MATLAB desktop, containing tools (graphical user interfaces) for managing files, variables, and applications associated with MATLAB. Think of the desktop as your MATLAB dashboard. The first time MATLAB starts, the desktop appears as shown in the following illustration, although your Launch Pad may contain different entries. You can change the way your desktop looks by opening, closing, and moving tools.
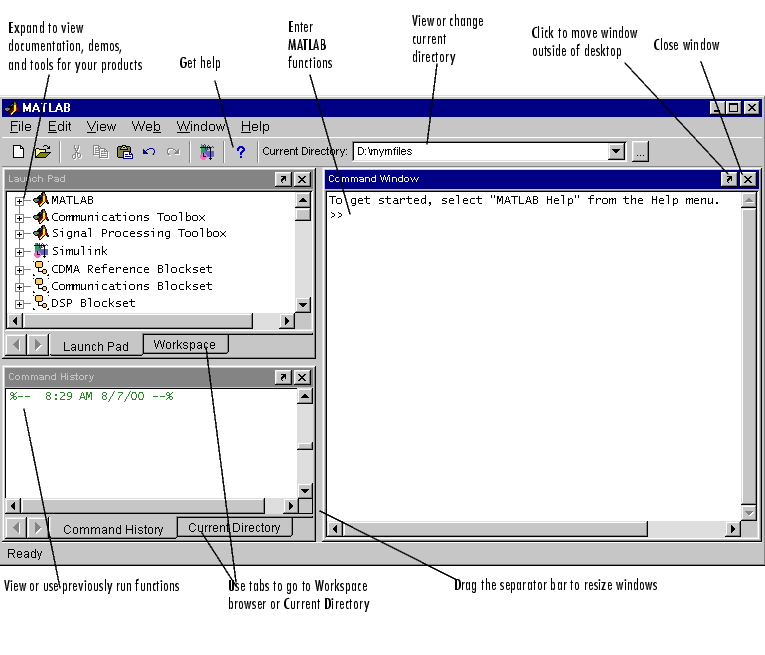
If you prefer a command line interface, you can use functions to perform most of the features found in the MATLAB desktop tools.
The following tools are managed by the MATLAB desktop, but not all of them appear by default when you first start.
| Tool |
Purpose |
Major New Features |
| Command Window |
Run MATLAB functions. |
|
| Command History |
View a log of the functions you entered in the command window, copy them, and execute them. |
New tool |
| Launch Pad |
Easily run tools and access documentation for all your MathWorks products. Expand a listing to show the documentation, demos, and tools for that product. |
New tool |
| Help browser |
View and search the documentation for the MATLAB full product family, as described in New Online Help. |
New user interface that replaces the Help Desk |
| Current Directory browser |
View MATLAB files and related files. Perform file operations such as open files, and find and replace strings in a file. |
New tool |
| Workspace browser |
View and make changes to the contents of the workspace. |
|
| Array Editor |
View array contents in a table format and edit the values. |
|
| Editor/Debugger |
Create, edit, and debug M-files (files containing MATLAB functions). |
|
To see how many of these new features work, select Demos from the Help menu in the desktop. The playback demos run in your system's Web browser and illustrate the main features of the new interfaces and tools. The playback demos run faster on Windows platforms than they do on UNIX.
Other MATLAB tools are not managed by the desktop, such as figure windows, toolbox graphical user interfaces, and the following development environment tools.
| Tool |
Purpose |
Major New Features |
| Set Path dialog box |
View and change the MATLAB search path. |
A modified version of the Path Browser user interface |
| Import Wizard |
Load binary or text data into the MATLAB workspace. |
Graphical user interface to the MATLAB import functions. See Import Wizard for more information. |
| M-File Profiler |
Measure where an M-file is spending its time to help you make speed improvements. |
Now supports scripts |
| Source Control Interface |
Access your source control system from within MATLAB, Simulink, and Stateflow. |
New tool |
| Notebook |
Access the MATLAB numeric computation and visualization software from within a word processing environment (Microsoft Word). |
Supports Word 2000 |
Release 12 provides almost all the documentation in online form in HTML (a few products' online documentation is in PDF form only). The online documentation is at least as up-to-date as any printed documentation shipped with the product, and in several cases is more up-to-date.
New Help Browser. Release 12 includes its own Help browser, which allows you to access the online documentation similarly to how you do with Microsoft's HTML Help and Sun's Java Help interfaces. However, the Help browser has been customized to work even more effectively with the whole MATLAB product family. The access methods (via tabs) include
Other features include saving favorites (bookmarks) and being able to execute code examples in the online documentation by highlighting the text and using a right-click context menu.
You can print out copies of the documentation by accessing PDF versions of the documentation. For Windows platforms, PDF files are on the Documentation CD.
See Getting Help in the MATLAB documentation for complete instructions.
Context-Sensitive Help. For several products, you can access context-sensitive help via Help menus, Help buttons, or from a right-click context menu.
Toolbox Path Cache Reduces MATLAB Startup Time
If you run MATLAB from a network server, you can significantly reduce your startup time by using the new toolbox path cache feature. The toolbox path cache stores path information on all toolbox directories under the MATLAB root directory. During startup, MATLAB obtains this information from the cache rather than by reading it from the remote file system.
The toolbox path cache is used only during the startup of your MATLAB session. It is especially useful if you define your MATLAB path to include many toolbox directories. It takes considerable time to acquire all of this information by scanning directories in the remote file system. Reading it from a pregenerated cache however, is significantly faster. If you have a short toolbox path, there is less benefit to using the cache, but it does still provide a time savings.
When you first install MATLAB, the toolbox path cache must be generated by the system administrator and enabled on those systems for which it is needed. The MATLAB Preferences dialog box has a new Toolbox Caching panel that assists you in generating and enabling the cache.
See Reducing Startup Time with Toolbox Path Caching in the "Development Environment" of the MATLAB documentation for more information.
Import Wizard
The easiest way to import ASCII text data or binary data into the workspace is to use the new MATLAB Import Wizard. To use the Import Wizard, follow these steps:
The Import Wizard can process many types of data formats automatically, such as images, sound files, and spreadsheets. The Import Wizard can also process text data files that use commas, spaces, tabs or semicolons as delimiters. (The delimiter, also known as a column-separator, is the character used to separate the individual data items in text data file.) The Import Wizard can process other text files if you specify the delimiter used in the file.
The following table lists the types of data you can import using the Import Wizard.
Development Environment Functions
This section lists the new and changed development environment functions.
New Development Environment Functions. The functions listed in the following table are new in MATLAB 6.0.
Development Environment Functions That Changed. The functions listed in the following table have been changed since MATLAB 5.2 (Release 11)
| Function |
Description of Change |
|
The function Use the new form of the function, |
doc |
Displays documentation in the Help browser instead of in the Help Desk. If an HTML reference page for a function does not exist, it displays M-file help in the Help browser. |
docopt |
Is now only used for:
|
helpdesk |
Displays the Help browser instead of the Help Desk. In a future release, the helpdesk function will be phased out. |
helpwin |
Function listings and descriptions appear in the Help browser instead of in a specialized window. |
pathtool |
Opens the new Set Path dialog box instead of the Path Browser. |
version |
Now has a -java flag, which displays the version of Java used by MATLAB. |
web |
By default, displays the specified URL in the Help browser. Now includes the -browser flag, which displays the specified URL in your system's default Web browser. |
 | MATLAB 6.0 Release Notes | Mathematics Features |  |