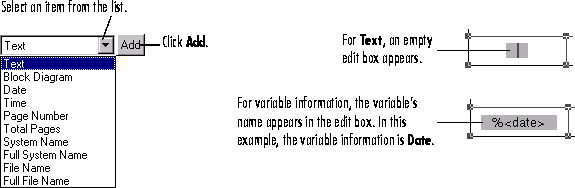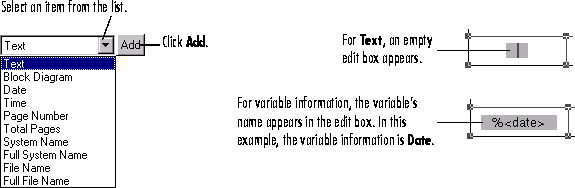Adding Information to Cells
- 1
- Select the cell where you want to add information.
- 2
- From the list box, select the type of information you want to add.
- 3
- Click the Add button.
- An edit box containing that information appears in the cell. (The edit boxes
for your platform might look slightly different from those in the figure
below.)
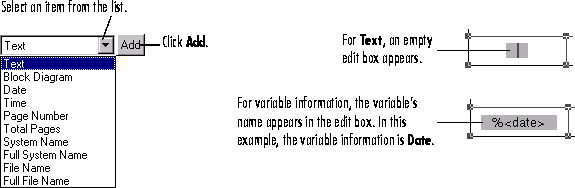
- 4
- Click outside of the edit box to end editing mode.
Note:
If you click the Add button and nothing happens, it might be because you did not select a cell first.
Text Information
For Text, type the text you want to include in that cell, for example, the name of your organization. Press the Enter key if you want to type additional text on a new line. Note that you can type special characters, for example, superscripts and subscripts, Greek letters, and mathematical symbols. For special characters, use embedded TeX sequences - see the text command String property for a list of allowable sequences. Be sure to click outside of the edit box when you are finished in order to end editing mode.
Variable Information
All of the items in the information list box, except for the Text item, are for adding variable information, which is supplied at the time of printing. When you print a block diagram with a print frame that contains variable information, the information for that particular block diagram prints in those fields.
Types of Variable Information
The variable entries you can include are:
- Block Diagram - This entry indicates where the block diagram is to be printed. Block Diagram is a mandatory entry. If Block Diagram is not in one of the cells, you cannot save the print frame and therefore cannot print a block diagram with it.
- Date - The date that the block diagram and print frame are printed, in
dd-mmm-yyyy format, for example, 05-Dec.-1997.
- Time - The time that the block diagram and print frame are printed, in
hh:mm format, for example, 14:22.
- Page Number - The page of the block diagram being printed.
- Total Pages - The total number of pages being printed for the block diagram, which depends on the printing options specified.
- System Name - The name of the block diagram being printed.
- Full System Name - The name of the block diagram being printed, including its position from the root system through the current system, for example,
engine/Throttle & Manifold.
- File Name - The filename of the block diagram, for example,
engine.mdl.
- Full File Name - The full path and filename for the block diagram, for example,
\\matlab\toolbox\simulink\simdemos\engine.mdl.
Note:
Adding the system name or filename does not mean that you can then specify a Simulink or Stateflow system or filename in the PrintFrame Editor. It means that when you print a block diagram from Simulink or Stateflow and specify that it print with a print frame, the system name or filename of that Simulink or Stateflow block diagram prints in the specified cell of the print frame.
Format for Variable Information
When you add a variable entry, a percent sign, %, is automatically included to identify the entry as variable information rather than a text string. In addition, the type of entry, for example, page, appears in angle brackets, < >. The entry consists of the entire string, for example, %<page>, for Page Number.
Multiple Entries in a Cell
You can include multiple entries in one cell.
- 1
- Select the cell.
- 2
- Add another item from the list box.
- The new entry is added after the last entry in that cell.
You can also type descriptive text to any of the variable entries without using the Text item in the information list box.
- 1
- Double-click in the cell.
- An edit box appears around the entry.
- 2
- Type text in the edit box before or after the entry.
- 3
- Click anywhere outside of the edit box to end editing mode.
Note:
You cannot include multiple entries or text in the cell that contains the block diagram entry. %<blockdiagram> must be the only information in that cell. If there is any other information in that cell, you cannot save the print frame and therefore cannot print it with a block diagram.
[ Previous | Help Desk | Next ]